GA4「コレクション」のしくみ、カスタムレポートの作成方法
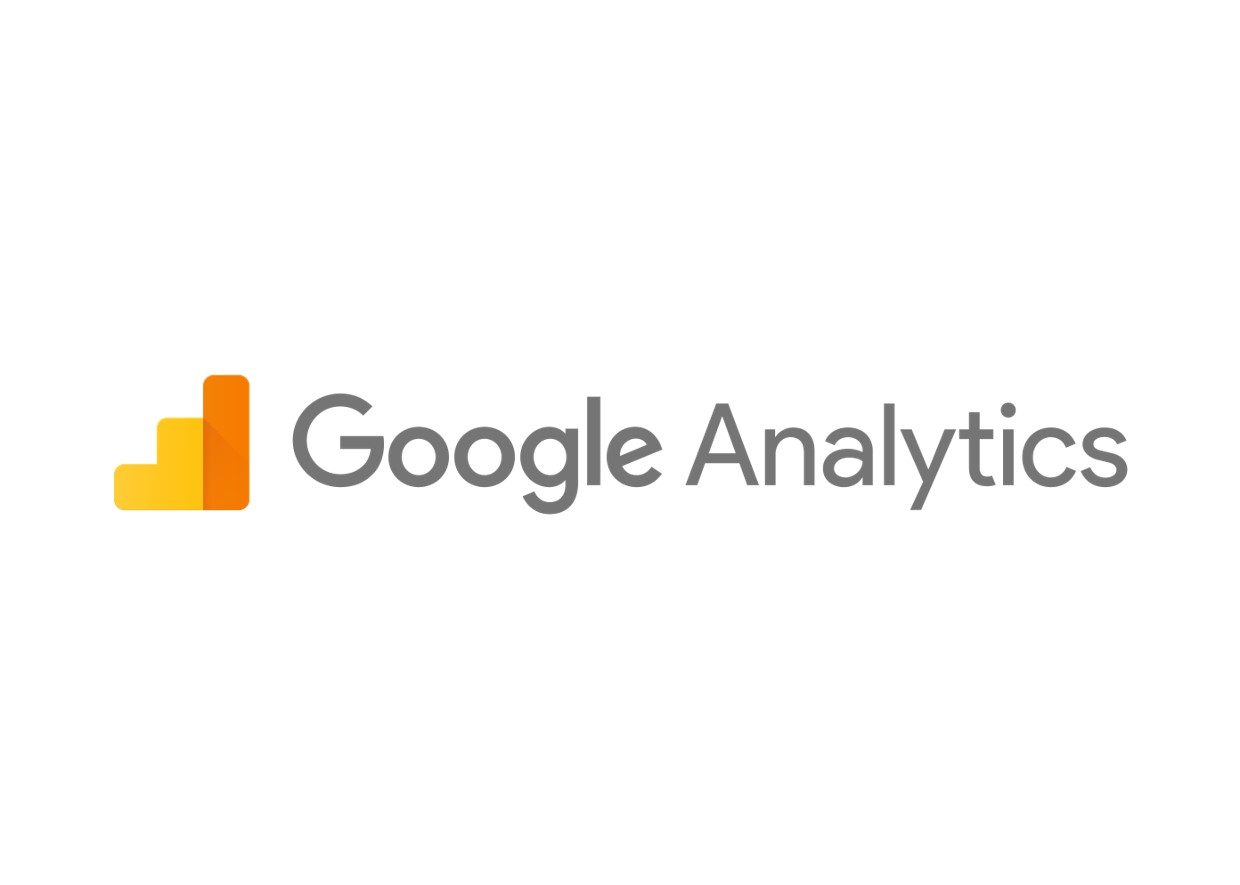
GA4のレポート機能を運用するにあたり理解しておくべき「コレクション」についてまとめています。
コレクションを自由に設計できるようになれば、GA4レポートの利便性が格段に向上します。
目次
GA4の「コレクション」とは
旧Googleアナリティクス(以降:UA)で確認していたレポート機能(ユーザー・集客・行動・コンバージョン)は、GA4では「レポート」にまとめられています。
「レポート」を開くと、初期設定では「レポートのスナップショット」「リアルタイム」「ユーザー」「ライフサイクル」と並んでいます。
ユーザー・ライフサイクルの中にはさらに詳細レポートが含まれていますが
このユーザー・ライフサイクルの一つひとつが「コレクション」に当たります。
詳しく説明していきます。
レポート画面左下の「ライブラリ」をクリックしてください。
※ライブラリページは非常に重たく動作が遅いです。
ページが開いている途中で操作をすると、想定外の箇所がクリックされてしまいます。
面倒ですが、完全にページが開いてから操作するようにしましょう。
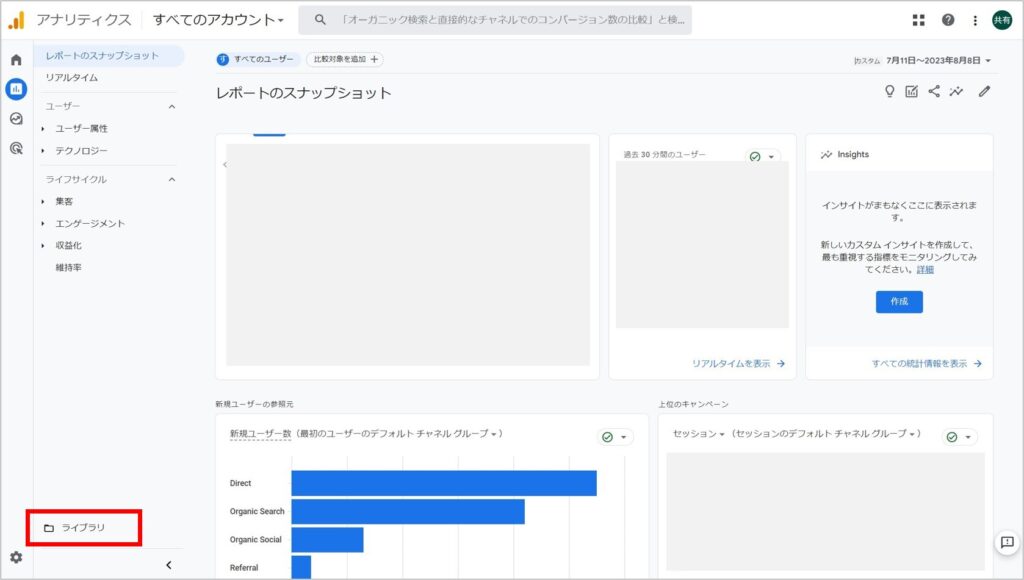
そうすると「コレクション」と「レポート」の一覧が表示されています。
上部のコレクション内で「ユーザー」と「ライフサイクル」が公開されていることが分かると思います。
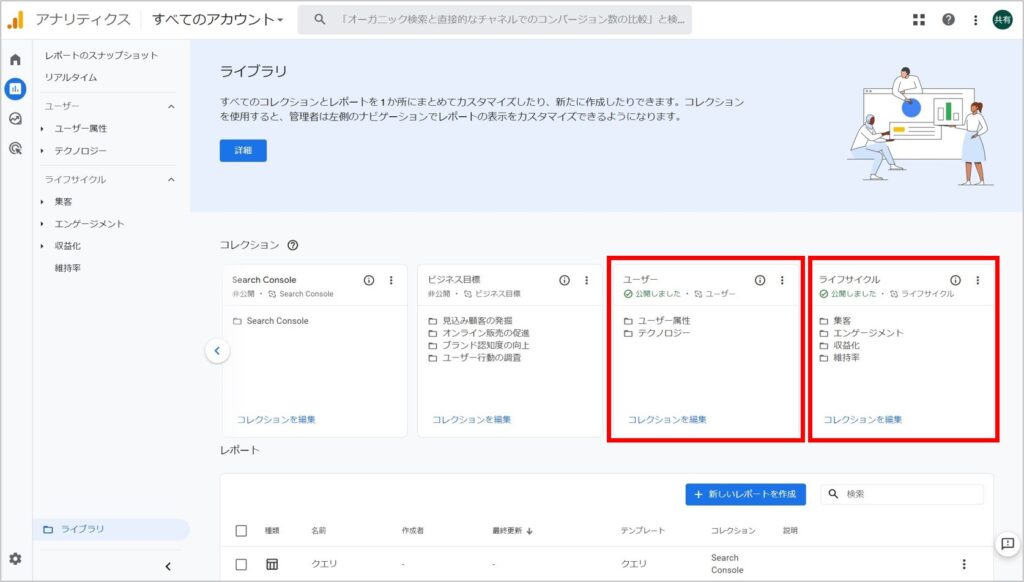
つまりレポートの左サイドバーに表示されているユーザー・ライブラリなどの塊がコレクションで構成されています。
左サイドバーに表示するコレクション、またその中に含める詳細レポートはライブラリ機能で自由に編集することができます。
コレクションの公開・非公開
初期設定では公開されているコレクションに加えて、非公開のコレクションも用意されています。
今回は試しに「Search Console」のコレクションを公開してみます。
3点リーダより「公開」をクリックします。
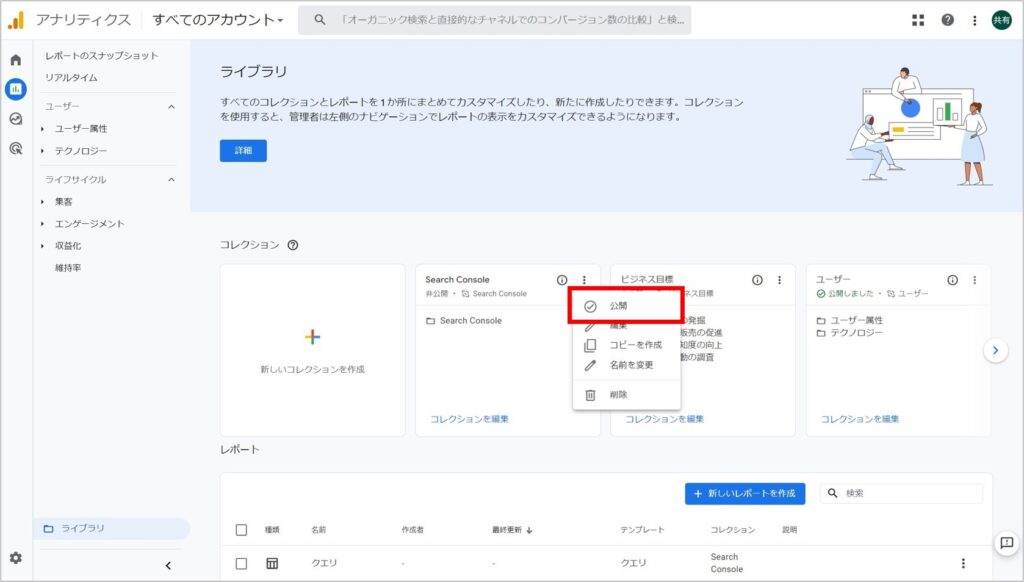
左サイドバーに「Search Console」が追加されました。
このようにレポート機能はコレクションで構成されており、初期設定から自由に変更が可能です。
※Search Consoleレポートのデータを利用するにはSearch Consoleの連携が必要です
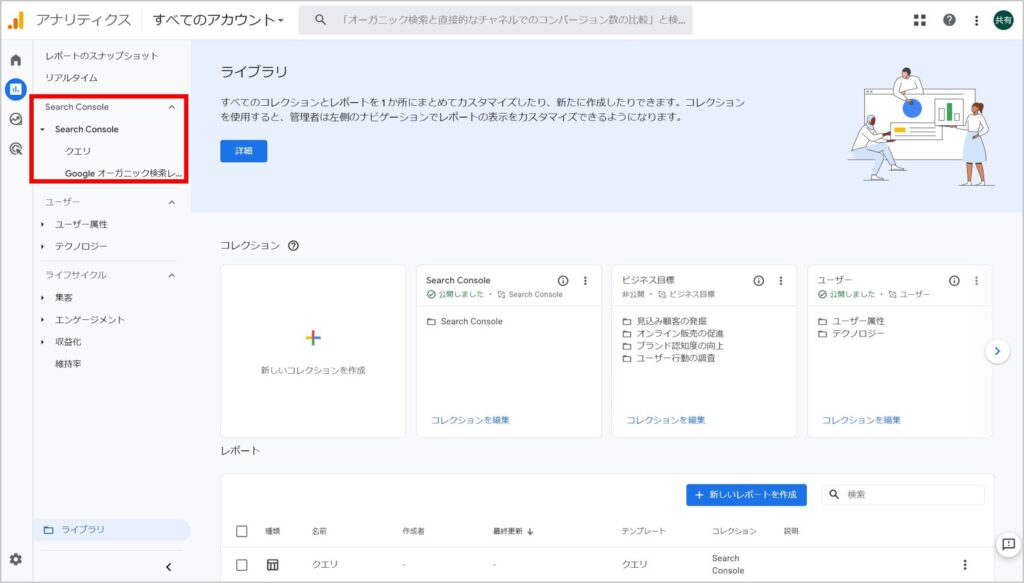
次に、コレクションを新規追加してカスタムレポートを表示する方法を図示していきます。
コレクションの追加、カスタムレポートの作成方法
カスタムレポートの作成方法
今回は下記のようなレポートを一目で閲覧できるように、カスタムレポートを作成してみます。
「広告流入別×都道府県別」
ディメンション(プライマリ)…セッションの参照元/メディア
セカンダリディメンション…都道府県
※図1
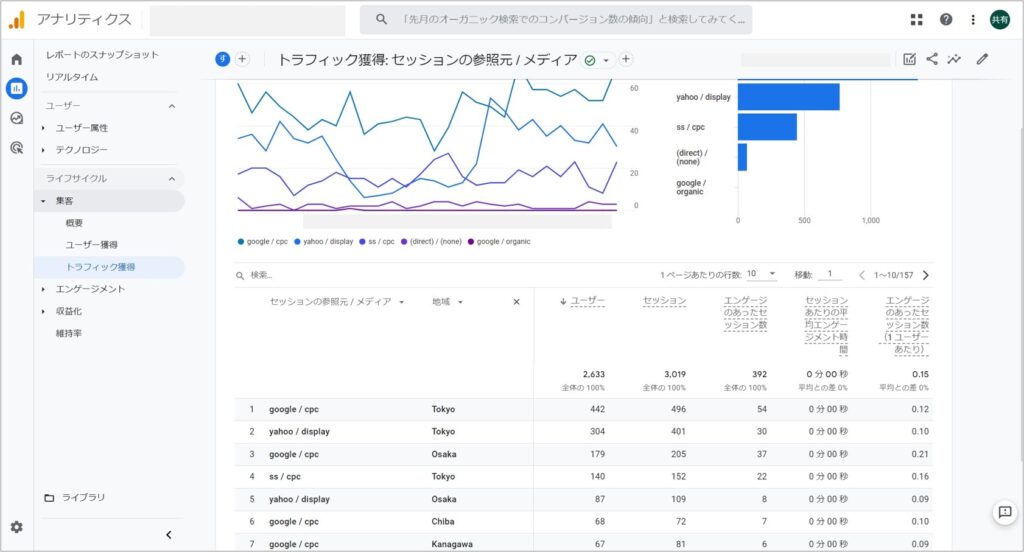
レポート>ライフサイクル>集客>トラフィック獲得
から、目的のレポートビューへカスタマイズを進めていきます。
右上のペンマーク「レポートをカスタマイズ」から開始します。
続いて「ディメンション」をクリックします。
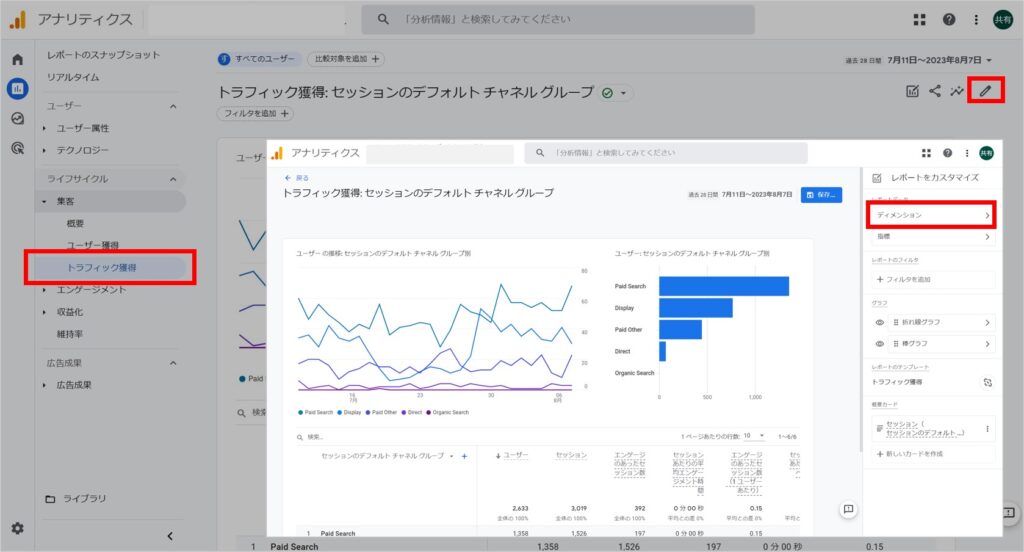
ディメンションのデフォルト設定「セッションのデフォルト チャネルグループ」を
「セッションの参照元/メディア」へ変更し「適用」をクリックします。
ディメンションとはレポートの第一指標(プライマリディメンション)のことです。
この作業で、レポートを開くと最初から「セッションの参照元/メディア」が表示されるようになります。
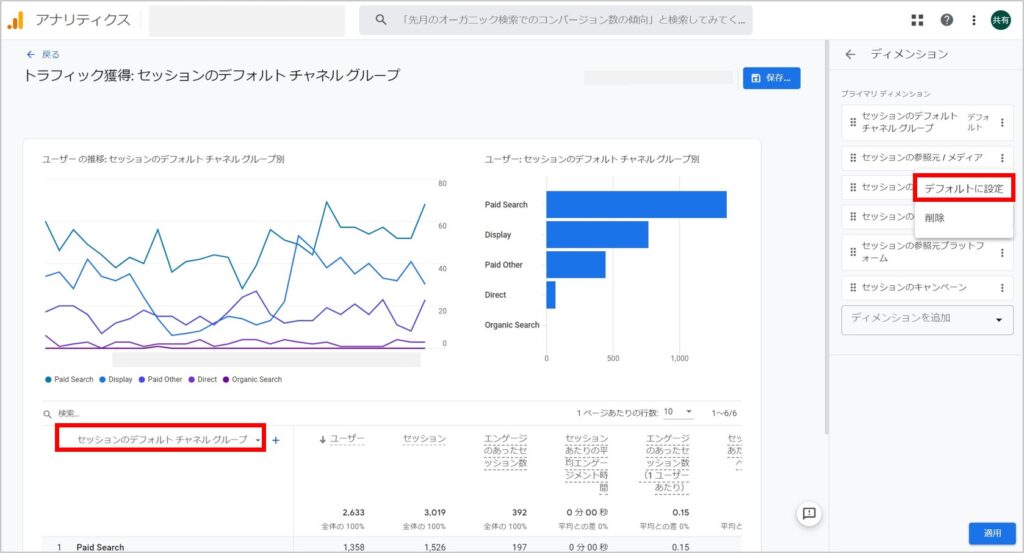
つづいて「+」ボタンよりセカンダリディメンションを指定します。
都道府県は「地域>地域」を選択します。
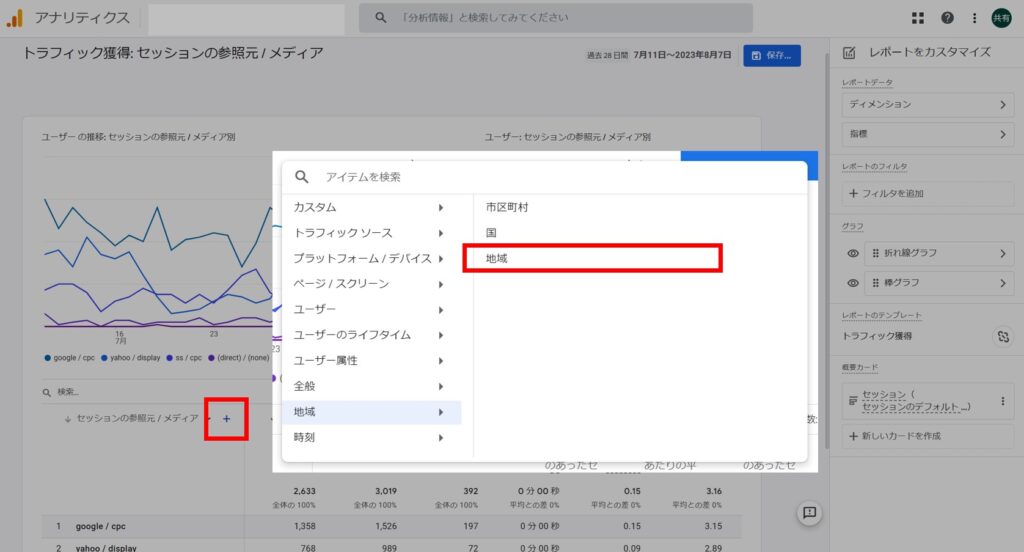
参照元/メディアを広告流入データに絞るため、フィルタを設定します。
「レポートのフィルタ」よりディメンションを選択。
デフォルトのディメンションに設定した「セッションの参照元/メディア」を指定します。
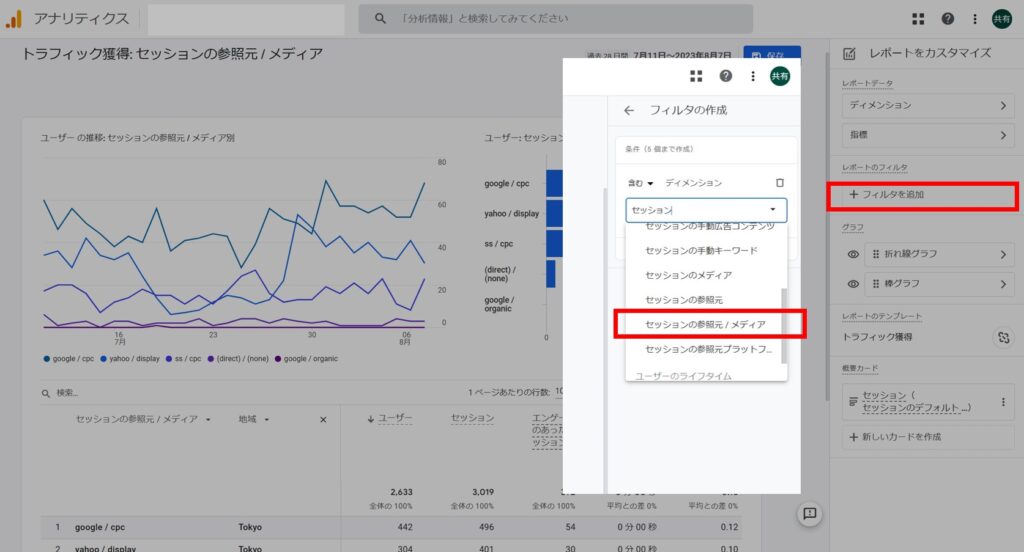
フィルタをかけたい項目を選択して適用をクリックします。
これで図1を見るための設定が完成しました。
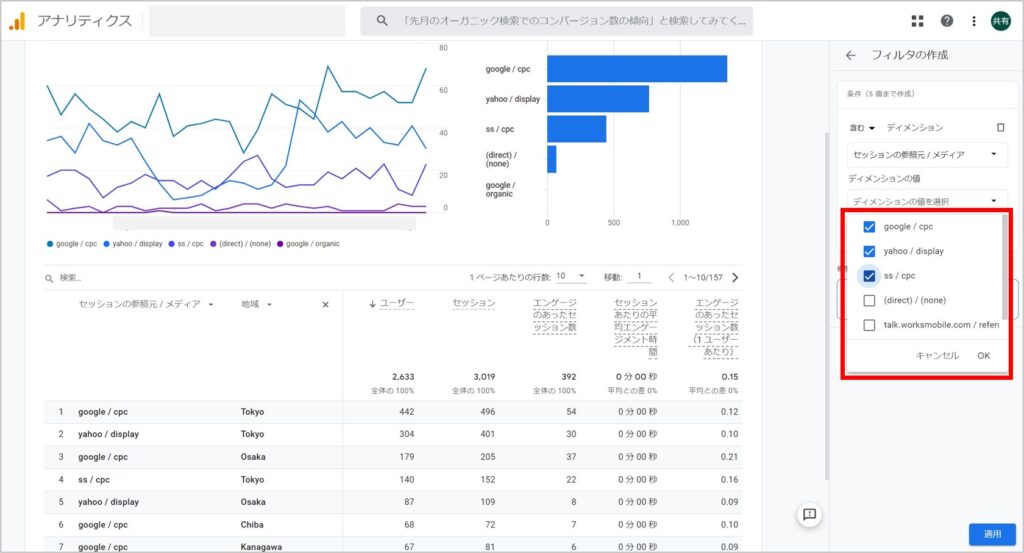
ここまでで作成したレポートを保存しますが、保存には2種類あります。
「現在のレポートへの変更を保存」を選択すると、
レポート>ライフサイクル>集客>トラフィック獲得
のデフォルトのレポートビューが固定されます。
「この仕様しか見ない」という場合は「現在のレポートへの変更を保存」で問題ありません。
デフォルトビューは残しておきたい場合や、GA4を複数人で共有管理している場合は「新しいレポートとして保存」することを推奨します。
レポートはご自身が分かりやすい名称で保存してください。
名称は後から自由に変更できますので「テスト」等でも構いません。
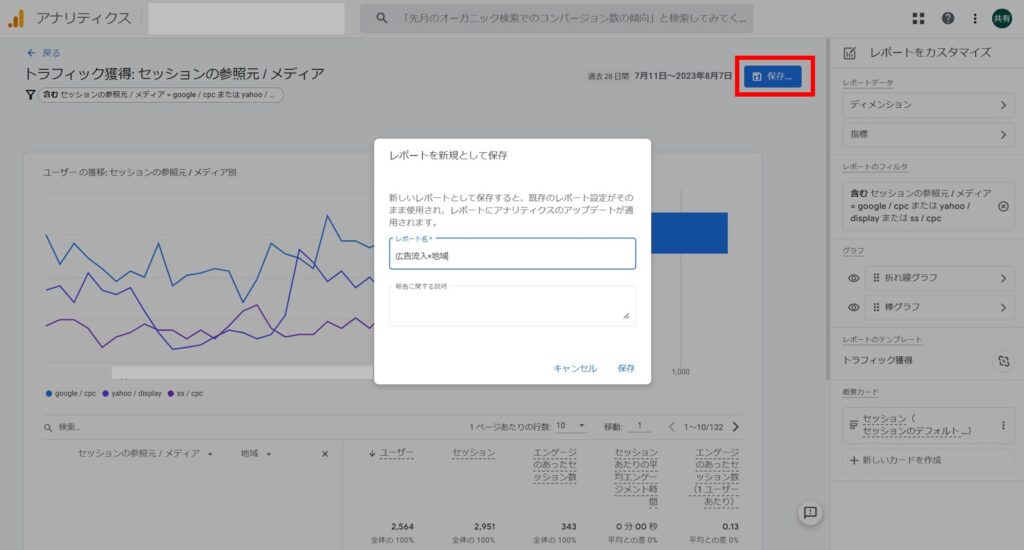
コレクションの作成方法
先ほど作成したレポートはライブラリに格納されています。
現状はまだ下書き状態です。
このままではビューの日付変更などができず、運用できる状態ではありません。
先ほど見たようにコレクションで公開する必要があります。
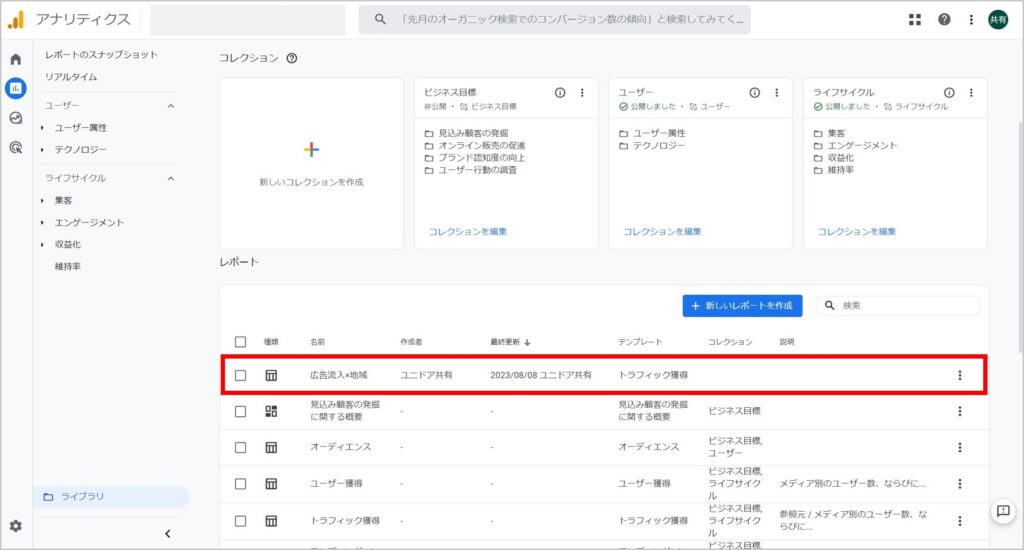
それでは新しいコレクションを作成してみましょう。
「新しいコレクションを作成」をクリックします。
新しいコレクションには様々なフォーマットが用意されていますが、今回は「空白」で一から作成していきます。
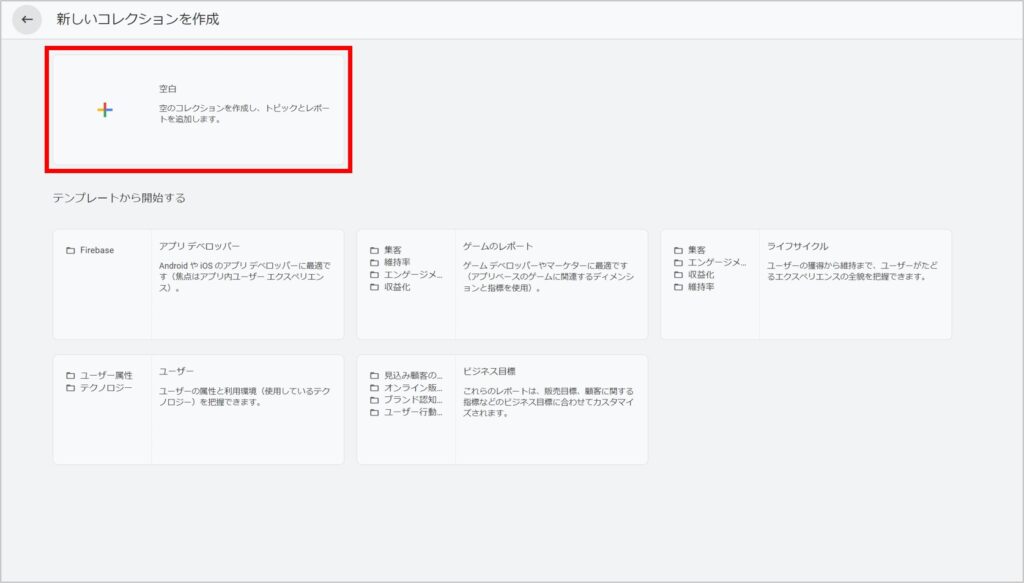
コレクション名、トピック名を設定します。
それぞれの名称は初期レポート項目のコレクションと照らし合わせると分かりやすいです。
①初期レポートの「ユーザー」
②初期レポート「ユーザー」内の「ユーザー属性」「テクノロジー」など
「レポートをドロップ」に先ほど作成した下書きレポートをドロップして保存。
「戻る」を押すと新しいコレクションが作成されています。
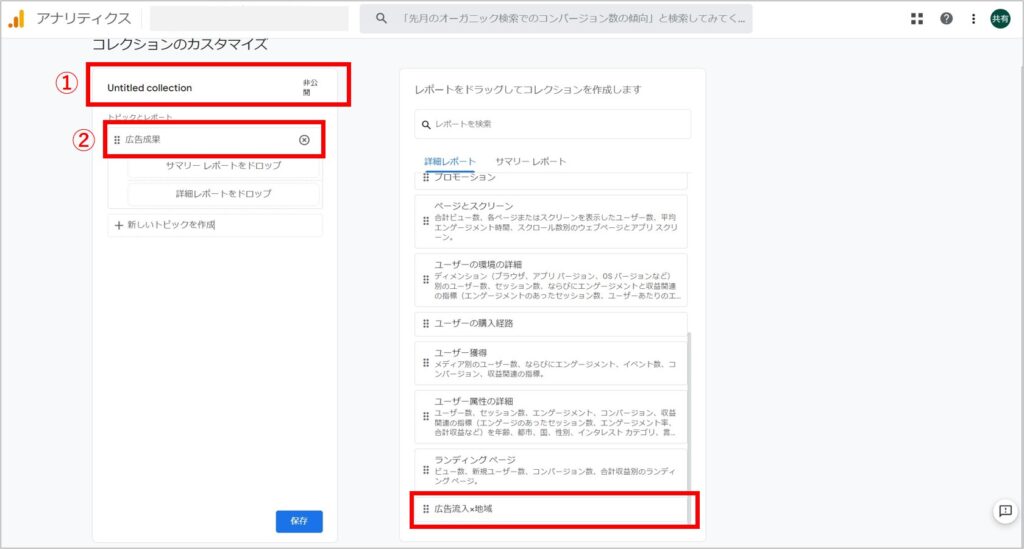
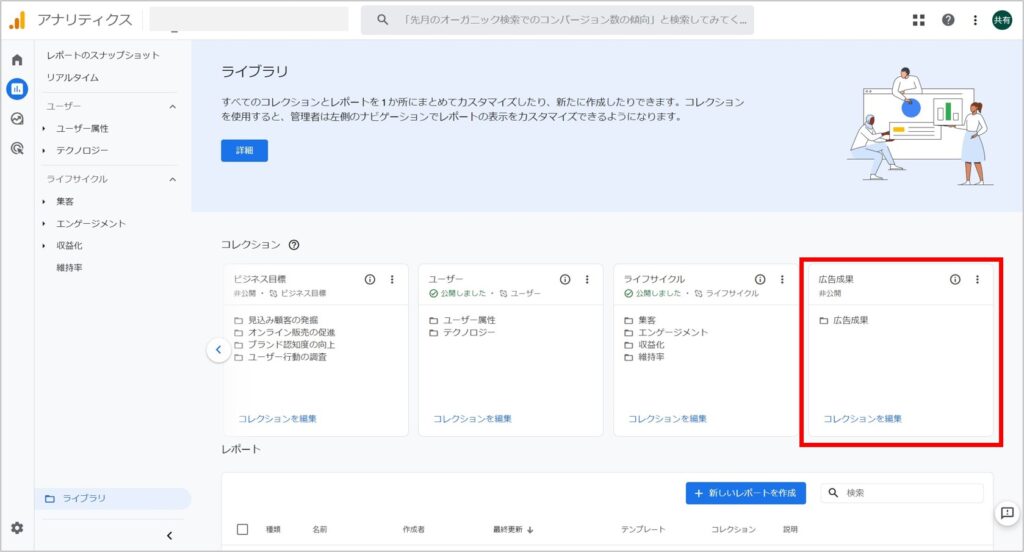
後は先ほどと同じ流れでコレクションを「公開」すると、レポート左サイドバーに新たなブロックが誕生します。
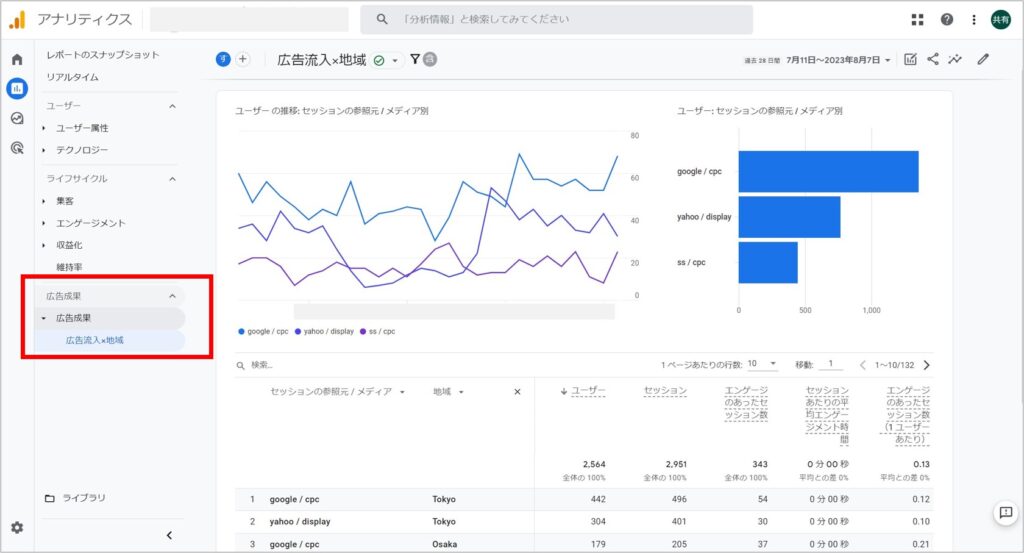
コレクション・カスタムレポートの活用方法
以上のように、コレクションは自由にカスタマイズできます。
GA4のレポートはUAに比べて機能が多いため、目的のビューまでたどり着くのに時間がかかりますが、コレクション・レポートの編集でお気に入りのレポートビューを保存しておくことができます。
測定目的でコレクションを分けるのは当然、部署・部門別でコレクションを作成したり、月次データをまとめていったりと様々な活用方法があります。
どうしてもGA4にとっつきにくい方は、UAと同じようなレポート画面を再現することも可能です。
コレクション・カスタムレポートでできないこと
コレクションは基本レポートのカスタマイズから作成しますが、基本レポートで作成できないレポートビューもあります。
たとえばコンバージョンが複数あり、流入元別のコンバージョン種別を知りたい場合、
ページ別の流入経路が見たい場合などは、コレクションレポートに対応していません。
その場合はコレクションではなく「探索」を利用する必要があります。
まずはレポートのカスタマイズを試行し、多次元データの組み合わせができない場合は探索を利用する必要があることは覚えておきましょう。
GA4レポートデータの注意点
GA4は数字データのバラつきがUAよりも多いとの報告が相次いでいます。
理由はしきい値(サンプリング)とレポートごとのデータ取得方法の違いです。
そのため、
・基本レポートと探索レポート
・データの表示期間の違い
・ディメンション(プライマリ)の違い
等で各数値に違いが出てくることがあります。
細かな数字の乖離にはこだわっていては分析が進みません。
「データはズレるもの」とある程度は割り切って活用することが望ましいと言えます。
しきい値、基本レポートと探索レポートの違いについてはGoogle公式「アナリティクス ヘルプ」で説明されています。
Google アナリティクス ヘルプ
『[GA4] データのしきい値』
Google アナリティクス ヘルプ
『[GA4] レポートとデータ探索におけるデータの違い』
- 2023.08.11
