GA4 探索レポートの共有方法
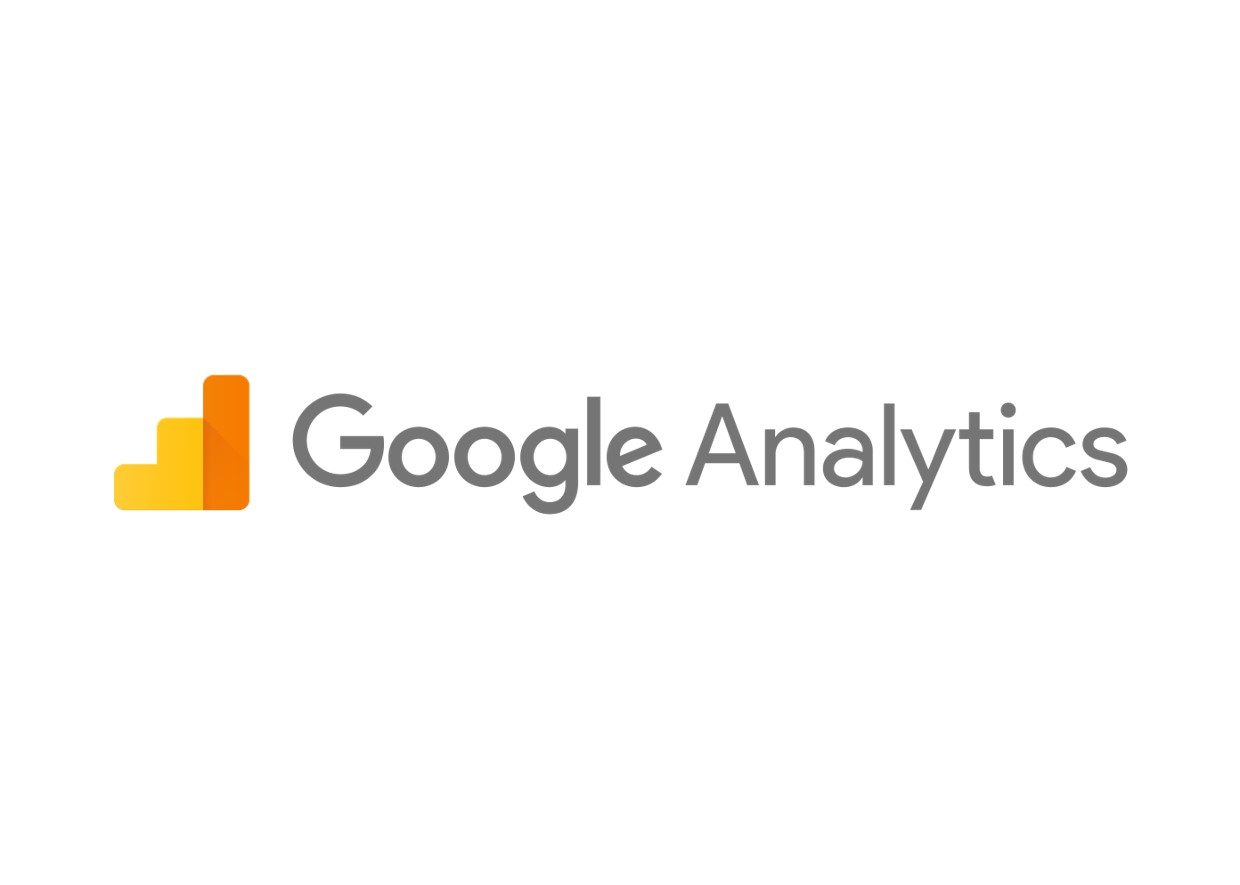
探索で作成したレポートは、アクセス権限のあるユーザー間で共有が可能です。
しかし、共有設定をしなければ自分の管理画面(自分のログイン情報)にしかレポートは表示されません。
探索レポートのユーザー間の共有との方法について解説します。
探索と基本レポートの「共有」の違い
基本レポートはコレクションを元に編集を加えれば、他のユーザーの環境も同時に切り替わります。
いわば同時編集が可能な状態です。
一方、探索レポートは共有はできますが、同時編集はできません。
自分の画面で探索レポートを作成しても、他のユーザーの管理画面には反映されないということです。
また、共有した探索レポートを他者が編集しても、自分の画面のレポートは編集されません。
この仕様はUA(旧Googleアナリティクス)のカスタムレポートと同じです。
探索レポートの共有方法(共有する側)
共有方法はとても簡単です。
作成したレポートの右端、三点リーダ「…」メニューより「共有」を選択
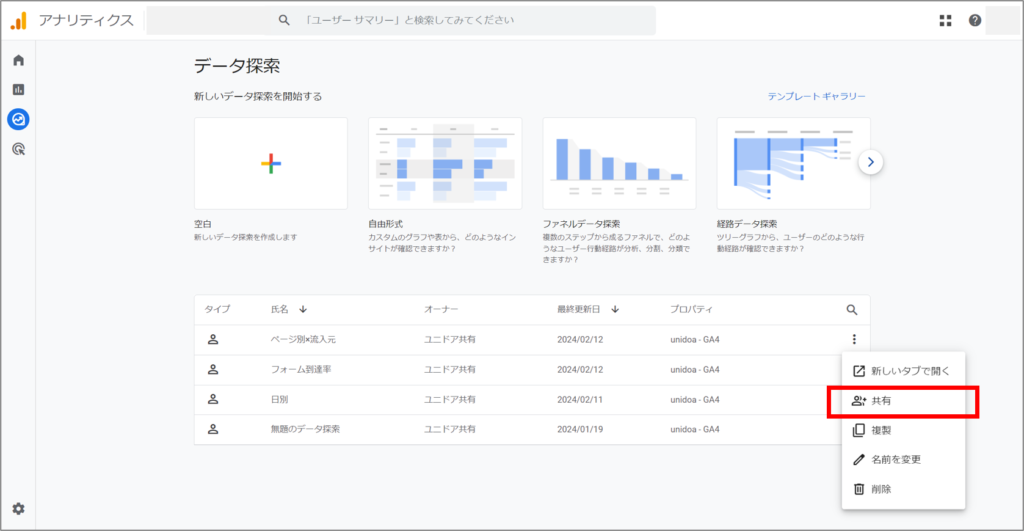
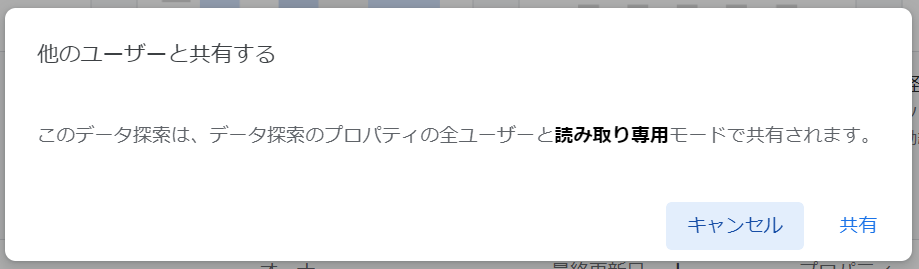
「共有」をクリックすると、プロパティにアクセス権限のある全てのユーザーの探索一覧に表示されます。
探索レポートの共有方法(共有される側)
上記の作業が完了していれば、共有される側の探索メニューには既にレポートが存在しています。
しかし、そのままの状態では「読み取り専用モード」になっています。
レポート項目を編集できないのはもちろん、レポート期間の日付変更すらできません。
日付を指定できなければレポートとして意味をなさないので、編集できる状態にする必要があります。
共有されたレポートの右端、三点リーダ「…」メニューより「複製」を選択
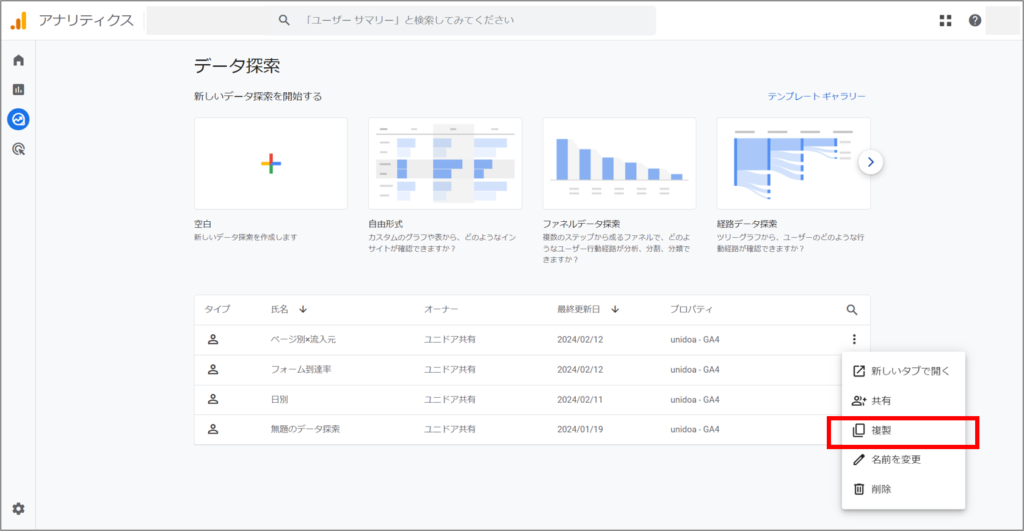
これで複製レポートができあがり、自分はそのレポートのオーナー(所有者)となります。
自分の分かりやすいレポート名に変更するなどして管理していきましょう。
探索レポート共有時の注意点
探索レポートは作成者がオーナーとなります。
オーナーでないと、レポートの編集・共有・削除・名前の変更ができません。
共有されたレポートを複製して自分がオーナーのレポートが完成すると、元レポートが邪魔になる場合もあると思います。
そのときは共有者に「共有を解除」してもらうと自分の探索一覧から消えます。
共有レポートが5つを超えてくると、元レポートと複製レポートで管理が煩雑になってしまいがちです。
その場合は共有レポートを速やかに複製したのち、元レポートの共有を解除してもらいましょう。
まとめ
探索レポートは共有ができますが、共同編集ができません。
チーム間で同じレポートを見る必要があるときは、オーナーから共有・複製を行うことで各ユーザーに同じ環境を準備することができます。
今回は探索について解説しましたが、基本レポートについては下記でまとめております。
関連記事>> コレクションとカスタムレポート
- 2024.03.14
